45 using excel to make mailing labels
How To Print Mailing Labels From Excel [Address List Example] Click the 'Update Labels' icon from the 'Write & Insert Fields' group on the Ribbon. To finish it up, click the 'Finish & Merge' icon at the 'Finish' group and select 'Edit Individual Documents…' from the options. Make sure 'All' is selected and press 'OK'. Immediately, you'll see the information printed on the document. How to Print Mailing Address Labels from Excel | LeadsPlease In this step, we will connect your List in Excel to your Labels in Word. To start your Mail Merge, follow these steps: Select 'Select Recipients' then > 'Use an Existing List' Find the mailing address List that you want to use, then > 'Open' Select 'Edit Recipient List' Click 'Ok' Selecting 'Edit Recipient List' is optional.
Making Mailing labels - Microsoft Community Go to the very first label and under Mailings, choose Address Block . The fields should match up with the name, address, city, state and zip in the correct areas. If the fields aren't right, you'll need to select Match Fields and match the fields. Next, under Mailings, choose Update Labels.
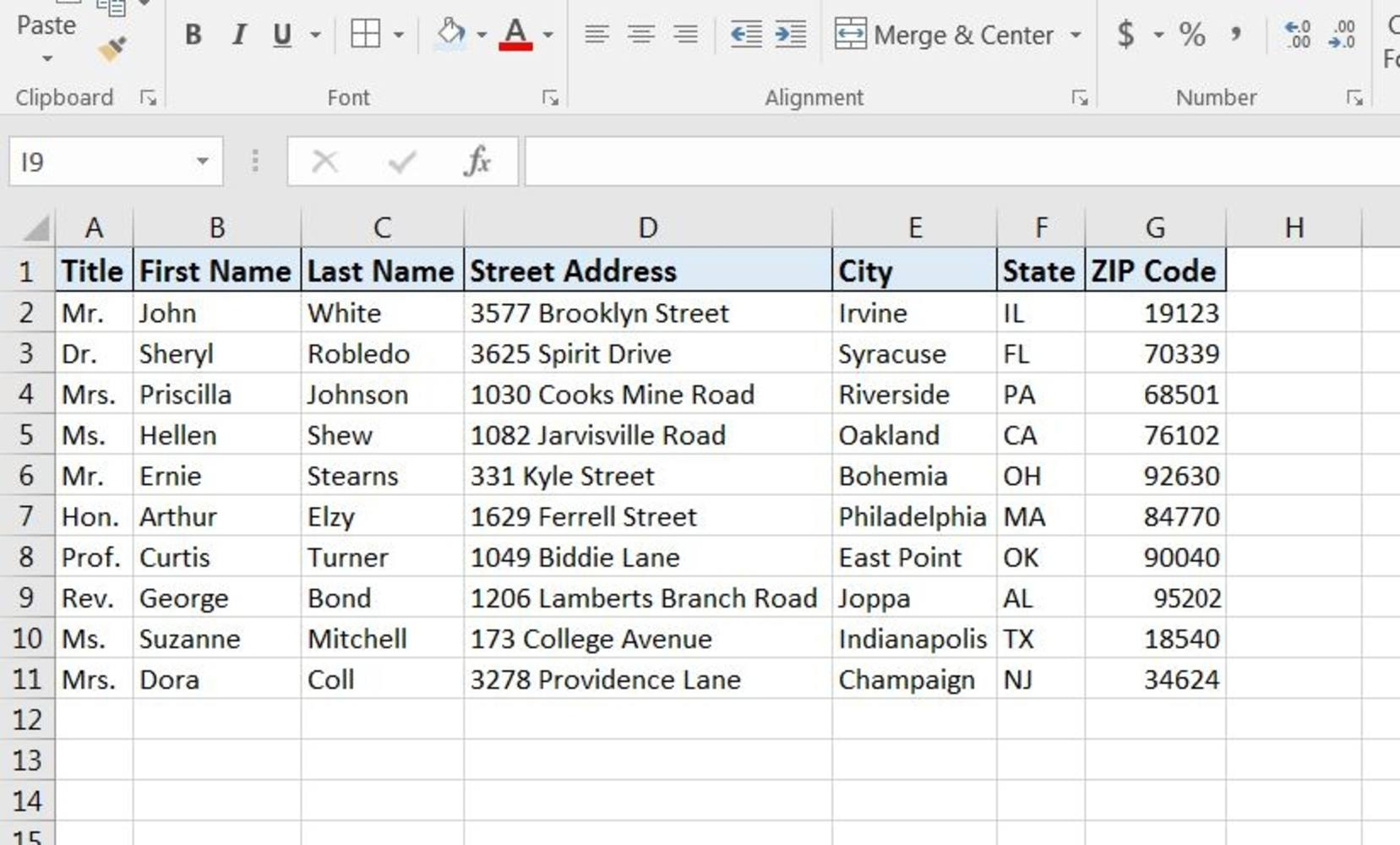
Using excel to make mailing labels
How to Create and Print Labels in Word Using Mail Merge ... Click the Mailings tab in the Ribbon and select Address Block in the Write & Insert Fields group. A dialog box appears. Word will display an address based on the source data. In the samples on the left, select the address sample you prefer. Check or uncheck other options if necessary. Click OK. How to Print Address Labels From Excel? (with Examples) Step 3: Link the labels from the existing list from Excel to the mailing list. Go to the Mailing tab and choose the " Use an Existing List " option from the select participant's category. It displays the 'select data source' dialog box shown in the below screenshot. Choose the Excel sheet in which the table created is presented and click on open. How to mail merge and print labels from Excel - Ablebits You are now ready to print mailing labels from your Excel spreadsheet. Simply click Print… on the pane (or Finish & Merge > Print documents on the Mailings tab). And then, indicate whether to print all of your mailing labels, the current record or specified ones. Step 8. Save labels for later use (optional)
Using excel to make mailing labels. Merge from Excel or other spreadsheets onto Avery Labels ... First, be sure your data in the spreadsheet is arranged in columns. Then, in step 3 Customize. On the left click on Import Data and select Start Import/Merge. Next, select Browse for File and locate your spreadsheet (Available file types: .xls, xlsx and csv). If you get an error, try saving your file as a .csv and re-upload. How to Create Mailing Labels in Excel | Excelchat Figure 19 – Create labels from excel spreadsheet. After we are done, we will click OK and in the Mail Merge pane click Next:Preview your labels. Figure 20 – Preview labels to Create address labels from excel spreadsheet. Step 6 – Preview mailing labels. We will click right or left arrows in the Mail merge pane to see how the mailing ... How to Use Avery 5160 Labels on Excel | Techwalla Feb 15, 2019 · Now the Avery labels are formatted, and the information is connected. Click Match Fields under Mailings and make sure the column headings from Excel match the < > formatting you used earlier. If everything matches, move forward. If not, use the drop-down menus to adjust until all the fields match. This maps the Excel columns to the labels. Create mailing labels in Access Create labels by using the Label Wizard in Access. In the Navigation Pane, select the object that contains the data you want to display on your labels. This is usually a table, a linked table, or a query, but you can also select a form or report. On the Create tab, in the Reports group, click Labels.
Create and print mailing labels for an address list in Excel To create and print the mailing labels, you must first prepare the worksheet data in Excel, and then use Word to configure, organize, review, and print the mailing labels. Here are some tips to prepare your data for a mail merge. Make sure: Column names in your spreadsheet match the field names you want to insert in your labels. How to Print Labels From Excel? | Steps to Print Labels ... Go to Mailing tab > Select Recipients (appears under Start Mail Merge group)> Use an Existing List. A new Select Data Source window will pop up. Navigate towards the folder where the excel file is stored in the Select Data Source pop-up window. Select the file in which the labels are stored and click Open. How To: Create Mailing Labels Using Excel and Word ... Open a new document in Word and go to the Mailings section. Click "Start Mail Merge" (in older versions of Word I believe this is called Mail Merge Wizard). From the Mail Merge options you want to select "Labels". A pop-up window is displayed allowing you to select the type of label you are creating (the most popular mailing labels are Avery 5160). How to Create Mailing Labels in Word from an Excel List Select the first label, switch to the "Mailings" tab, and then click "Address Block." In the "Insert Address Block" window that appears, click the "Match Fields" button. The "Match Fields" window will appear. In the "Required for Address Block" group, make sure each setting matches the column in your workbook.
How to Build & Print Your Mailing List by Using Microsoft ... Jul 20, 2011 · One simple way for a small business to create a mailing list and print your database is by using Microsoft Excel. Here are some simple steps for building and printing your mailing list in Excel: Step 1: Open Excel. Step 2: Type the names of your data labels in the first row (e.g. First Name, Last Name, Address 1, Address 2, City, State, and ... How to Print Labels from Excel - Lifewire Select Mailings > Write & Insert Fields > Update Labels . Once you have the Excel spreadsheet and the Word document set up, you can merge the information and print your labels. Click Finish & Merge in the Finish group on the Mailings tab. Click Edit Individual Documents to preview how your printed labels will appear. Select All > OK . Mail merge using an Excel spreadsheet Choose Edit Recipient List. In Mail Merge Recipients, clear the check box next to the name of any person who you don't want to receive your mailing. Note: You also can sort or filter the list to make it easier to find names and addresses. For more info, see Sort the data for a mail merge or Filter the data for a mail merge. Insert a merge field Creating Labels from a list in Excel - YouTube Creating Labels from a list in Excel, mail merge, labels from excel. Create labels without having to copy your data. Address envelopes from lists in Excel. ...
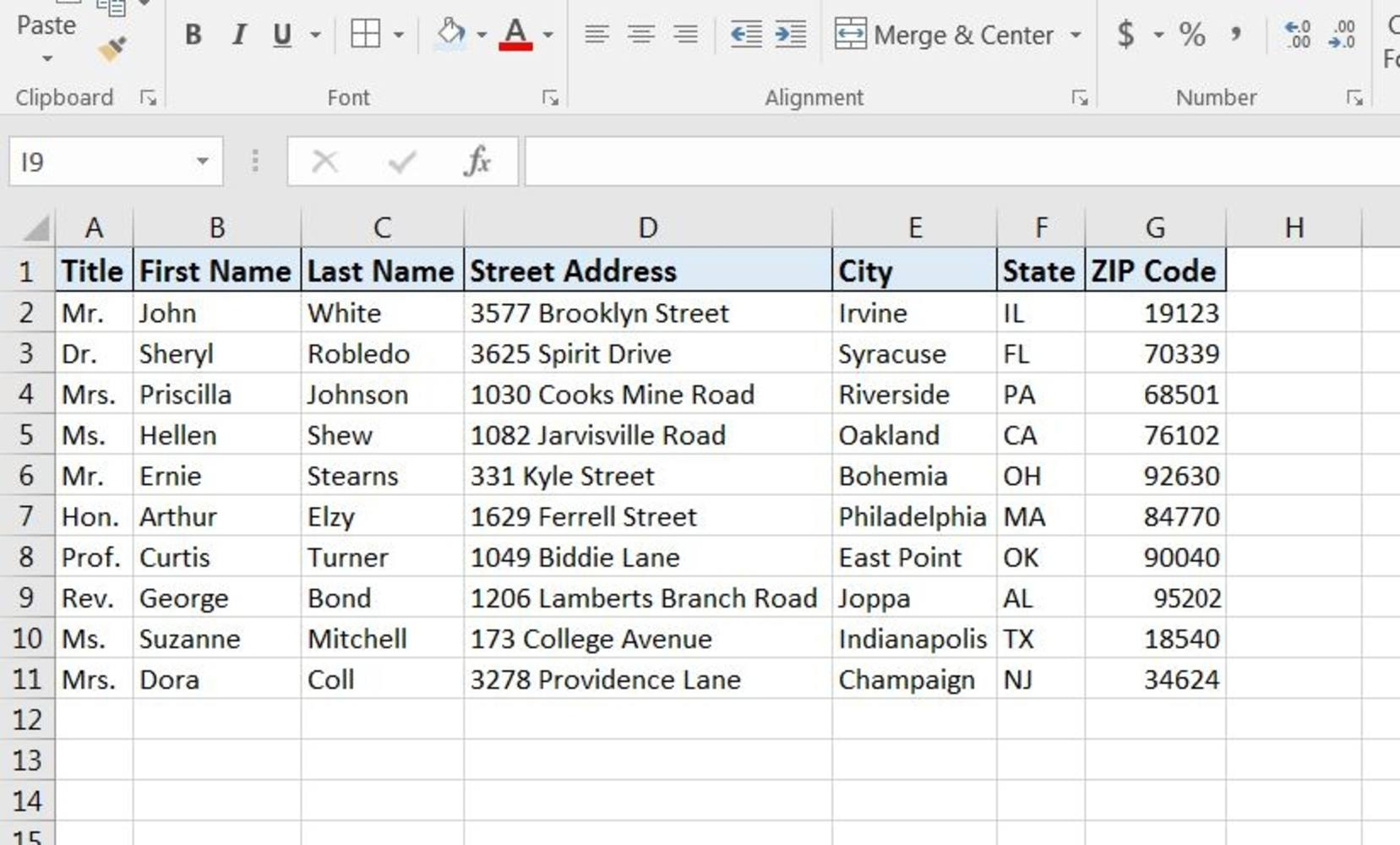
How To Make Mailing Labels From Excel Spreadsheet Google Spreadshee how to make labels from ...
Easy Steps to Create Word Mailing Labels from an Excel List Use the Insert Merge Field button to select the fields in your Excel file and add them to the label. You only need to do this to the first label. Make sure you include spaces, enters, commas as you want them to appear. Once you've picked all your fields, it should look something like this.
Make and print Excel labels from worksheet data - Ablebits Get address and mailing labels for printing The tool will create a copy of your table with a transformed layout, so you can easily print your data.; Choose to place the labels in two or more columns Enter the number of columns you want to see on the resulting worksheet.; Separate the cards by a blank row or column Add an empty row and column between the labels for visualization and printing ...
How to generate mailing labels from Excel using Office 365 ... Merging your mailing lists with documents you want to send via e-mail is easier with essential steps clearly described. The mail merge tool in Word 2007 can streamline the process of getting the word out to many recipients — without manually personalizing a multitude of e-mails . Step 1: Creating the Main Document
How to Create Labels in Word from an Excel Spreadsheet If you're looking to create and print labels of any kind, look no further than Microsoft Word and Excel. You can store your label data in Excel and then fetch that data in Word to save or print your labels. In this guide, you'll learn how to create a label spreadsheet in Excel that's compatible with Word, configure your labels, and save or print them.
How to Make Mailing Labels from Excel 2019 | Pluralsight Making Return Address Labels. 1. Go back to step 4 above and open the Labels Option window. Select the label you want. In this example, I'm going to continue using Avery US Letter for Label vendor and then select 8577 Postcard for the big label. (If you want to include a return address, you need to have enough space on the label). 2.
How to Make and Print Labels from Excel with Mail Merge How to mail merge labels from Excel. Open the "Mailings" tab of the Word ribbon and select "Start Mail Merge > Labels…". The mail merge feature will allow you to easily create labels and ...
How to Export Data From Excel to Make Labels | Techwalla Mar 11, 2019 · Creating mailing labels using Microsoft Excel is one of many unique tasks that can be accomplished in conjunction with Microsoft Word. Understanding how to make labels from Excel involves several steps. Fortunately, most can be completed without much difficulty on the part of the user.
Print Mailing Labels in Excel - Complete Step-By-Step ... Choose Mailings > Fields to Write & Insert > Labels should be updated. Once you've set up the Excel spreadsheet and Word document, you may combine the data and print your labels. On the Mailings tab, under the Finish group, select Finish & Merge. To see a sample of how your printed labels will look, click Edit Individual Documents. Choose All > OK.
How to Create Mailing Labels in Word From an Excel List ... -From the Mailings tab, click on Select Recipients and select "Use an existing list" -Select your Excel file of addresses and click on OK. Your document should now be blank in the top left cell and...
How to Print Labels in Excel? - QuickExcel Step 1. Adding Data. Create a new Excel file and name it as labels, open it. Add the data to the sheet as you want, create a dedicated column for each data like, Ex. First name, Last name, Address, City, State, Postal code, Phone Number, Mail id, etc. Fill the data in according to the respective labels in a column, enter data one column at a time.
Print labels for your mailing list - support.microsoft.com Preview your labels. In the Mail Merge Manager, under 5. Preview Results, choose View Merged Data . Print your labels immediately. In the Mail Merge Manager, under 6. Complete Merge, choose Merge to Printer . Create a document that contains your merged labels that you can save. In the Mail Merge Manager, under 6.
PDF How to Print Labels from Excel To make mailing labels from Excel, your spreadsheet must be set up properly. Type in a heading in the first cell of each column describing the data in that column clearly and concisely. Make a column for each element you want to include on the labels. For instance, if you want to create mailing labels from Excel, you might have the following ...
How to Create Address Labels from Excel on PC or Mac This creates a new document to work in. 3 Click the Mailings menu. It's at the top of the screen. 4 Click Labels. It's in the ribbon bar at the top of the screen near the left edge. 5 Select your label size and click OK. Be sure to select the size that matches the label paper in your printer.
How to mail merge and print labels from Excel - Ablebits You are now ready to print mailing labels from your Excel spreadsheet. Simply click Print… on the pane (or Finish & Merge > Print documents on the Mailings tab). And then, indicate whether to print all of your mailing labels, the current record or specified ones. Step 8. Save labels for later use (optional)
How to Print Address Labels From Excel? (with Examples) Step 3: Link the labels from the existing list from Excel to the mailing list. Go to the Mailing tab and choose the " Use an Existing List " option from the select participant's category. It displays the 'select data source' dialog box shown in the below screenshot. Choose the Excel sheet in which the table created is presented and click on open.


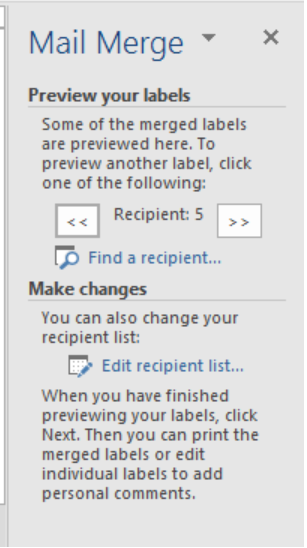



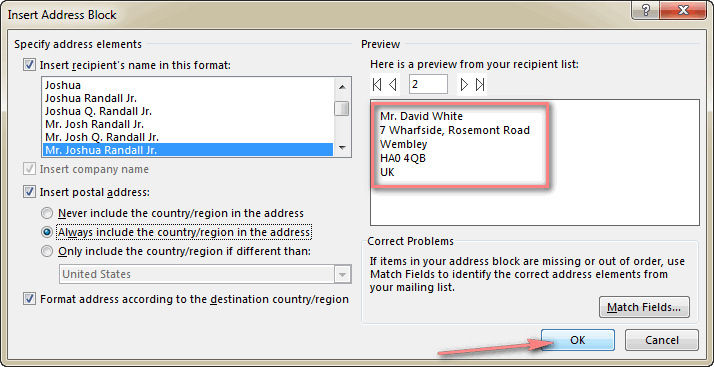
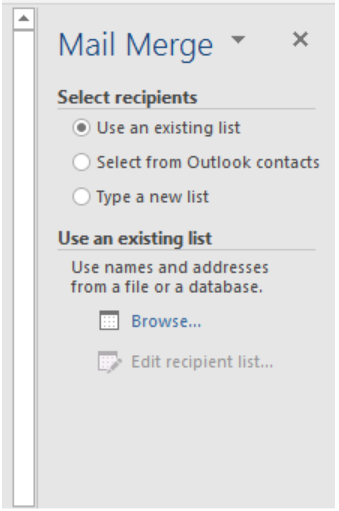

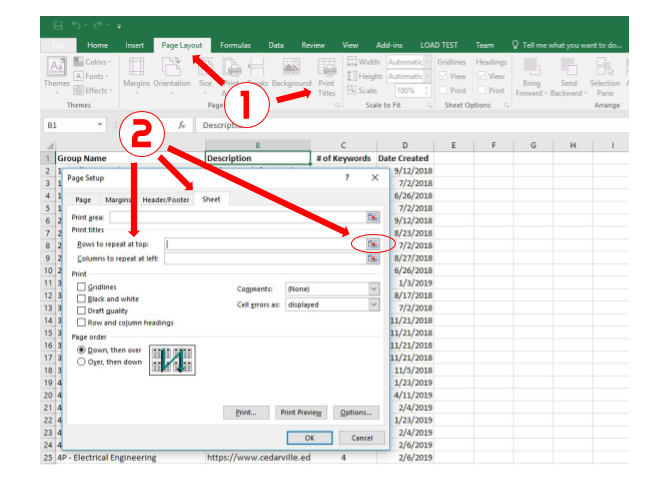
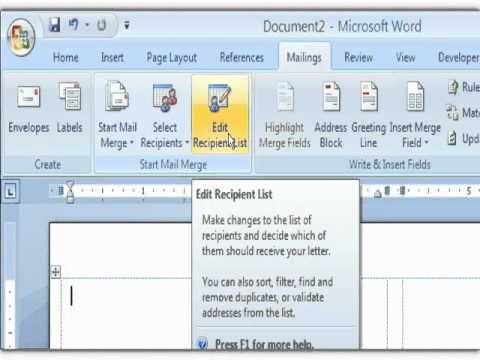
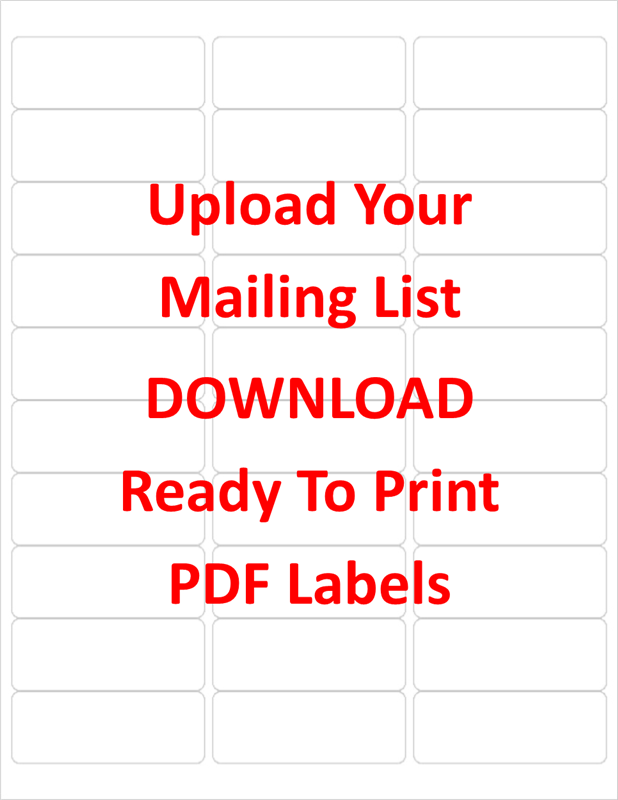
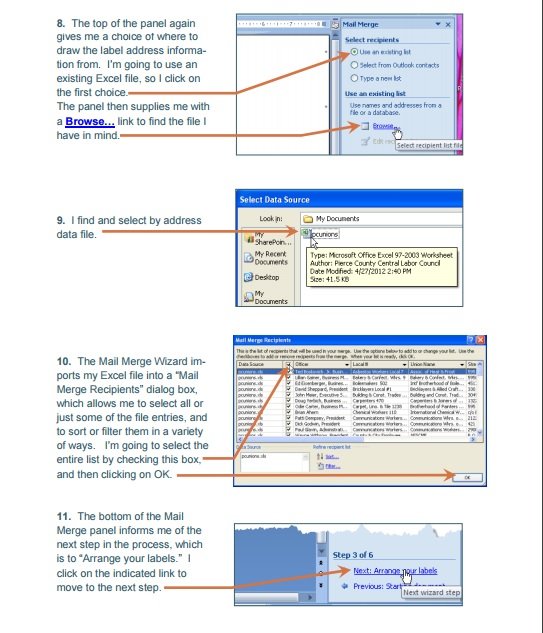
Post a Comment for "45 using excel to make mailing labels"