39 how to print labels mail merge in word
How to Create LABELS in Microsoft Word Using Mail Merge - YouTube Oct 16, 2021 ... Whether you're mailing holiday cards or sending invitations to a wedding, you need a way to easily create mailing labels. Microsoft Word ... Instructions for printing labels using the Mail Merge function in Word 2) Open a new Word document. Go to 'Mailings' tab. 3) Click 'Labels'. Follow instructions below to set up label structure (refer to instructions with label.
How To Print Christmas Labels Using A Word Mail Merge - Label Planet Open Word and create a blank document. Click on the "Mailings" tab at the top of the page, then click on "Start Mail Merge", and select "Step By Step Mail Merge Wizard". This adds a Mail Merge pane to the right hand side of your screen, which will guide you through the SIX steps involved in completing a mail merge.

How to print labels mail merge in word
How to Mail Merge Address Labels - Office 365 - YouTube Learn how to Mail Merge to create address labels using Microsoft Word and Excel. Quickly take a spreadsheet with contacts and create an address label sheet with ease. No need to paste... › microsoft-word › how-toHow to Create and Print Labels in Word Using Mail Merge and ... To start the merge and specify the main document for labels: Create a new blank Word document. Click the Mailings tab in the Ribbon and then click Start Mail Merge in the Start Mail Merge group. From the drop-down menu, select Labels. A dialog box appears. Select the product type and then the label code (which is printed on the label packaging). How to Create Labels With a Mail Merge in Word 2019 When the labels look the way you want, go to Mailings > Finish & Merge > Print Documents. Tip: To review and update each label individually before printing, go to Mailings > Finish & Merge > Edit Individual Documents. When you're done, go to File > Print to print the labels. Instructions provided by Microsoft Support Written By
How to print labels mail merge in word. support.microsoft.com › en-us › officePrint labels for your mailing list - Microsoft Support With your address list set up in an Excel spreadsheet you can use mail merge in Word to create mailing labels. Make sure your data is mistake free and uniformly formatted. We will use a wizard menu to print your labels. Go to Mailings > Start Mail Merge > Step-by-Step Mail Merge Wizard. In the Mail Merge menu, select Labels. Word Mail Merge | Avery.com Click the Mailings tab at the top of the screen. Click Start Mail Merge, then Step by Step Mail Merge Wizard. Click Labels and then click Next: Starting document. In the Label Options window, make sure that the Printer Information is set to Page Printers, Tray is set to Default Tray, and Label Vendor is set to Avery US Letter . › Print-Avery-Labels-in-MicrosoftHow to Print Avery Labels in Microsoft Word on PC or Mac May 10, 2021 · Select options for your mail merge (only if you're doing a mail merge). You can skip this step if you're printing labels that aren't coming from a pre-existing address list. To fill out your labels: Click File and select Save to save your progress. Click the Mailings tab and select Select Recipients. Choose your recipient list and click OK. How to mail merge and print labels from Excel to Word - Ablebits.com If you may want to print the same labels at some point in the future, you have two options: Save the Word mail merge document connected to the Excel sheet Save the Word document in the usual way by clicking the Save button or pressing the Ctrl + S shortcut. The mail merge document will be saved "as-is" retaining the connection to your Excel file.
PDF How to Use Mail Merge to Create Mailing Labels in Word In the Mail Merge task pane, verify that the Complete the merge step is displayed. 6. To merge on the screen, click Edit individual labels. The Merge to new document dialog box appears, so that you can select which records to merge. Select All and Click OK to merge the labels. You can view the labels before you print them. How to Create Mail-Merged Labels in Word 2013 - dummies In Word, press Ctrl+N to start a new blank document and then choose Mailings→Start Mail Merge→Labels. The Label Options dialog box appears. From the Label Vendors drop-down list, choose Avery us Letter; in the Product Number list, choose 5160 Easy Peel Address Labels; click OK. How to Mail Merge Labels from Excel to Word (With Easy Steps) - ExcelDemy Step by Step Procedures to Mail Merge Labels from Excel to Word STEP 1: Prepare Excel File for Mail Merge STEP 2: Insert Mail Merge Document in Word STEP 3: Link Word and Excel for Merging Mail Labels STEP 4: Select Recipients STEP 5: Edit Address Labels STEP 6: Display Mail Merge Labels STEP 7: Print Mailing Label Video: Use mail merge to create multiple labels - Microsoft Support Create and print labels Use mail merge Next: Creating an MLA paper with citations and a bibliography Overview Transcript If you wanted to create and print a bunch of recipient address labels, you could type them all manually in an empty label document. But there's a much better way, and it's called Mail Merge. Watch this video to learn more.
winbuzzer.com › 2021/10/28 › how-to-make-and-printHow to Make and Print Labels from Excel with Mail Merge Oct 28, 2021 · Open the “Mailings” tab of the Word ribbon and select “Start Mail Merge > Labels…”. The mail merge feature will allow you to easily create labels and import data to them from a ... Printing Multiple Label Copies when Merging (Microsoft Word) To print multiple copies of the labels, simply remove the desired number of { NEXT } fields. For each { NEXT } field you remove, Word will print that label using the data in the same data record as used by the previous label. (Remember, as well, that Word puts the labels together from left to right, then from top to bottom.) How to Create Mailing Labels in Word from an Excel List Go ahead and save your list and let's head over to Microsoft Word. Step Two: Set Up Labels in Word Open up a blank Word document. Next, head over to the "Mailings" tab and select "Start Mail Merge." In the drop-down menu that appears, select "Labels." The "Label Options" window will appear. Here, you can select your label brand and product number. How to Print Labels with Mail Merge in Microsoft Word and Excel - MUO Once that's done, navigate to the Mailings tab once again and click Finish & Merge under the Finish section. Your completed documents should be ready and waiting for you to print and mail. For something a bit simpler, check out the best label makers you can buy. Link copied to clipboard.
support.microsoft.com › en-us › topicHow to use the Mail Merge feature in Word to create and to ... This article explains how to use the Mail Merge feature in Microsoft Word to create and to print form letters by using data from a Microsoft Excel worksheet. When you use the Word Mail Merge feature, Word merges a main document with a recipient list to generate a set of output documents:
How to Convert Excel to Word Labels (With Easy Steps) Download Practice Workbook. Step by Step Guideline to Convert Excel to Word Labels. Step 1: Prepare Excel File Containing Labels Data. Step 2: Place the Labels in Word. Step 3: Link Excel Data to Labels of MS Word. Step 4: Match Fields to Convert Excel Data. Step 5: Finish the Merge.
› Mail-Merge-Address-Labels-UsingHow to Mail Merge Address Labels Using Excel and Word: 14 Steps Click on Next: "Arrange your labels". Click on "More items..." Leave Database fields (top right) selected and click on the fields you want inserted. Click on them in the order they will appear on the label. This is normally First Name, Last Name, Street Address, City, county, Postal code.
› issues › ch001354How to Mail Merge and Print Labels in Microsoft Word May 04, 2019 · In Microsoft Word, on the Office Ribbon, click Mailings, Start Mail Merge, and then labels. In the Label Options window, select the type of paper you want to use. If you plan on printing one page of labels at a time, keep the tray on Manual Feed; otherwise, select Default. In the Label vendors drop-down list, select the type of labels you are ...
Video: Create labels with a mail merge in Word - Microsoft Support In Word, click Mailings > Start Mail Merge > Step-by-Step Mail Merge Wizard to start the mail merge wizard. Choose Labels, and then click Next: Starting document. Choose Label options, select your label vendor and product number, and then click OK. Click Next: Select recipients. Click Browse, select your Excel mailing list, and then click Open.
Printing Mailing labels using Mail Merge in WORD for MAC I'm using WORD 2011 on my MAC to create & print labels using Mail Merge. When I preview my labels I expect to get 2 pages of labels. Instead, I get 41 pages of labels & some addresses are missing. I only do this once a year for my Christmas Card Labels and have never had an issue. What am I doing wrong? HELP PLEASE!!! This thread is locked.
How to Create and Print Labels in Word - How-To Geek Open a new Word document, head over to the "Mailings" tab, and then click the "Labels" button. In the Envelopes and Labels window, click the "Options" button at the bottom. In the Label Options window that opens, select an appropriate style from the "Product Number" list. In this example, we'll use the "30 Per Page" option.
How to Mail Merge in Microsoft Word | Avery It's easy to learn how to do mail merge in Microsoft Word. You can import addresses or other data from an Excel spreadsheet and add them on Avery labels, cards, and tags. Then you can print using Avery Labels, Microsoft, and a standard printer. Or order premium custom printed labels from Avery WePrint, our professional printing service.
How to Create Mail Merge Labels in Word 2003-2019 & Office 365 Microsoft Word 2010 Mail Merge Open on the "Mailings" tab in the menu bar. Click "Start Mail Merge." Select "Step by Step Mail Merge Wizard." Ensure "Change document layout" is selected and click "Next: Select recipients." Choose "OnlineLabels.com" from the second dropdown list and find your label product number in the list. Click "OK."
Label Printing: How To Make Custom Labels in Word - enKo Products Enter the content of your labels on each label. Just press Tab on your keyboard to go to the next label. To print your labels, just click Print. Go to Properties once the Print window opens. Proceed to the Paper/Quality tab. Set the size to Letter. Click OK. If you are only going to print single 4×6 labels, below are the steps you can follow:
How to print labels from Word | Digital Trends Step 1: Select the recipient address and click Labels in the Word menu. Mark Coppock/Digital Trends Step 2: Click on Options... to open the Label Options screen. Here, you'll want to identify...
How to print specific pages only in a Word Mail Merge Document However, this won't work with a mail merge either. If both methods above won't print specific pages with a mail merge, then try this: Select File > Print from the menu. In the Page Range box, enter the range of numbers by using only the section numbers. Example: s3-s10 (This should print pages 3 through 10)
How To Print Address Labels Using Mail Merge In Word - Label Planet A label template. Ideally, you should use a compatible template that is built into Word. If your label size doesn't have a compatible code, you will need a saved copy of a suitable Word label template OR the measurements of your A4 labels. Word label templates and measurements for all of our label sizes can be found in our Label Templates section.
Cannot print mail merged labels - Microsoft Community If you are trying to print individual pages from that document, instead of using just the numbers of the pages that you want to print, you will need to specify the Section Numbers of those pages as that document will consist of multiple Sections each of which contains a single page. Hope this helps, Doug Robbins - MVP Office Apps & Services (Word)
Using Microsoft Word to print labels | Label Line The Basics This tutorial will show how to setup up a label mail merge in Microsoft Word. Step 1: Open Microsoft Word then click on the "Mailings" tab. Select "Start Mail Merge" then "Step by Step Mail Merge Wizard". Step 2: The following box will appear on the right hand side of your screen. Select "Labels" then click "Next: Starting Document".
How to Create Labels With a Mail Merge in Word 2019 When the labels look the way you want, go to Mailings > Finish & Merge > Print Documents. Tip: To review and update each label individually before printing, go to Mailings > Finish & Merge > Edit Individual Documents. When you're done, go to File > Print to print the labels. Instructions provided by Microsoft Support Written By
› microsoft-word › how-toHow to Create and Print Labels in Word Using Mail Merge and ... To start the merge and specify the main document for labels: Create a new blank Word document. Click the Mailings tab in the Ribbon and then click Start Mail Merge in the Start Mail Merge group. From the drop-down menu, select Labels. A dialog box appears. Select the product type and then the label code (which is printed on the label packaging).
How to Mail Merge Address Labels - Office 365 - YouTube Learn how to Mail Merge to create address labels using Microsoft Word and Excel. Quickly take a spreadsheet with contacts and create an address label sheet with ease. No need to paste...


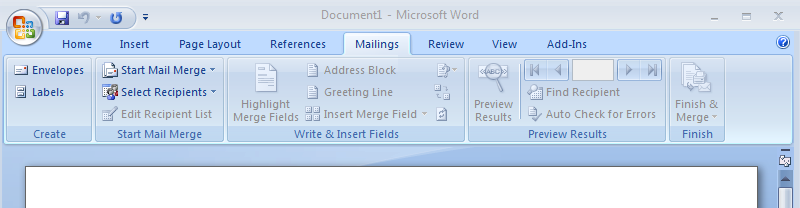
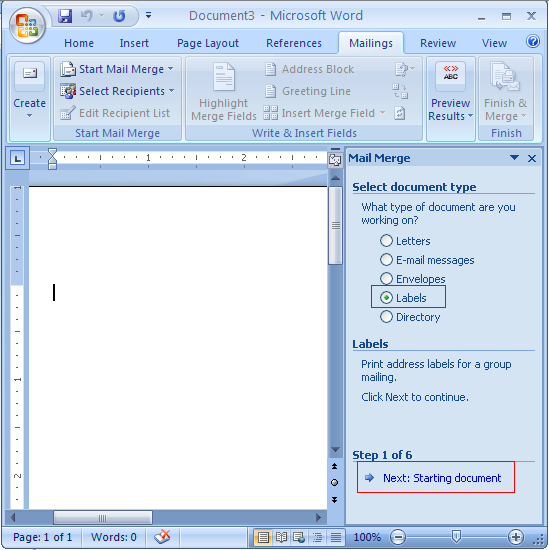



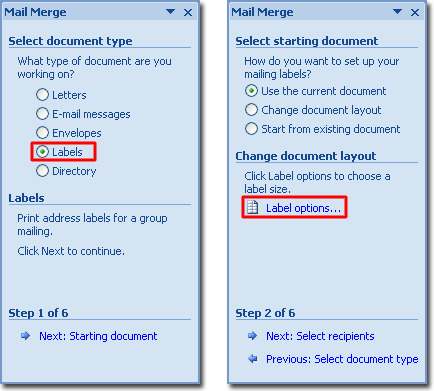

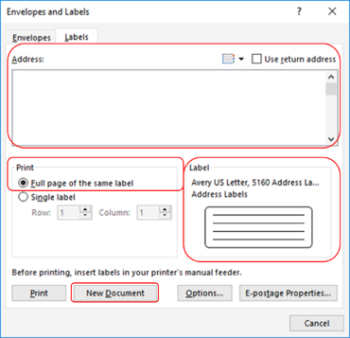


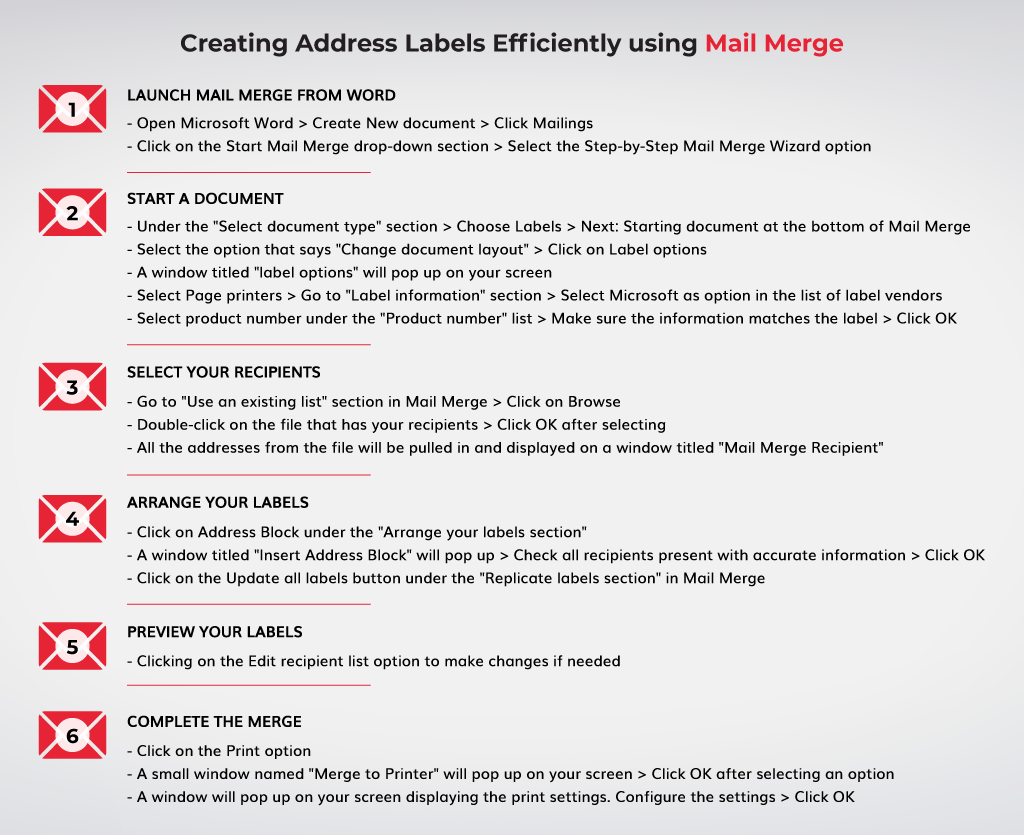

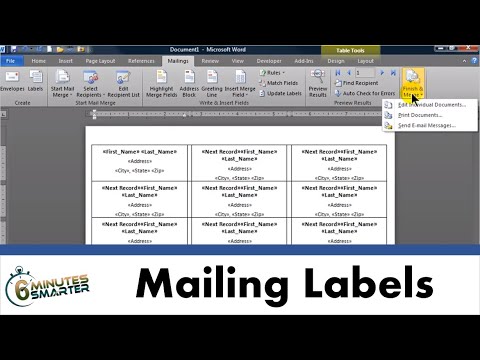
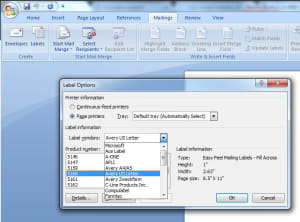
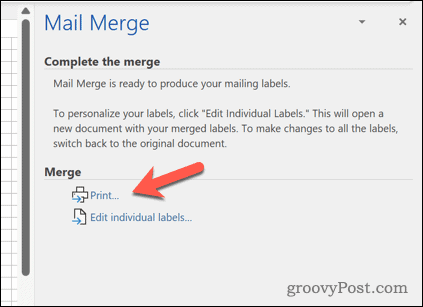

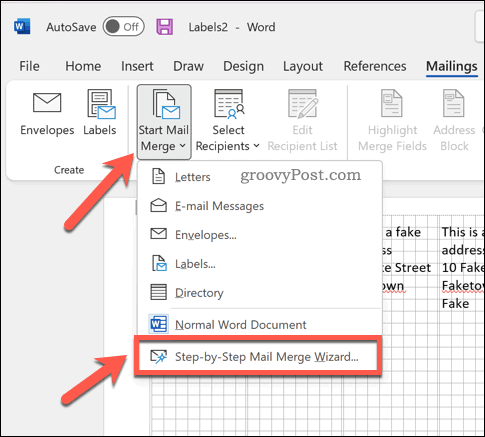


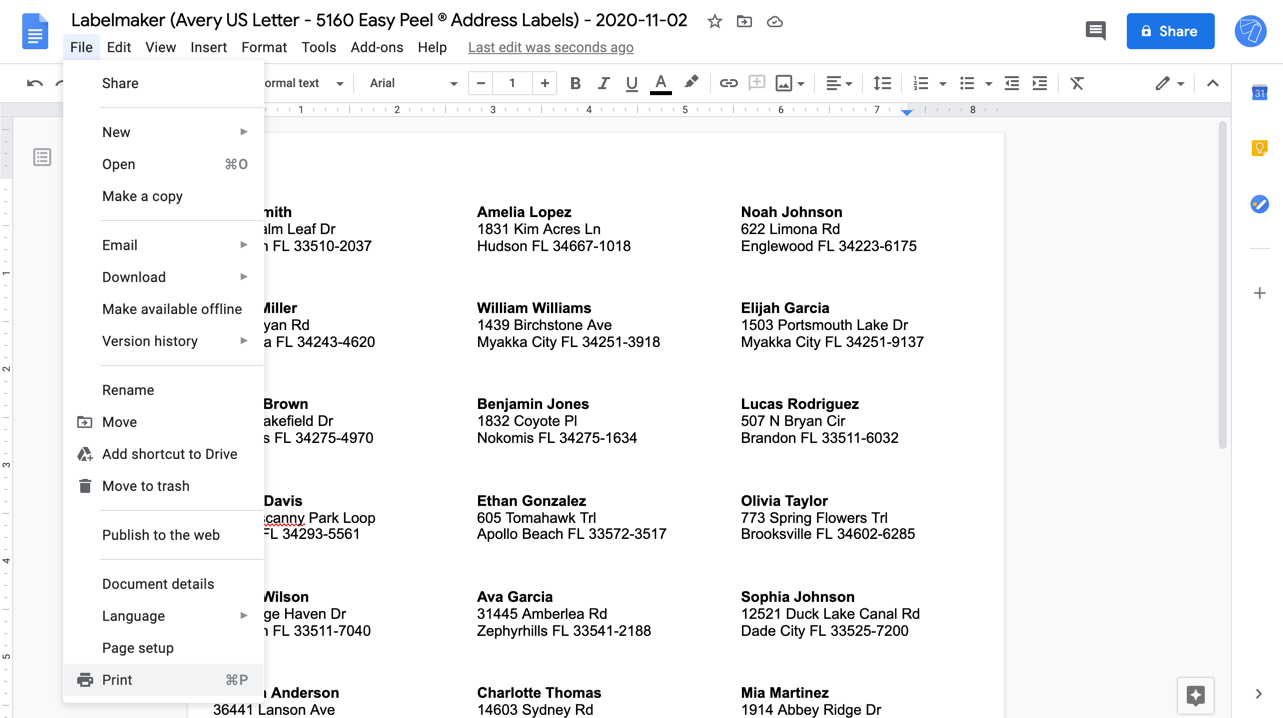
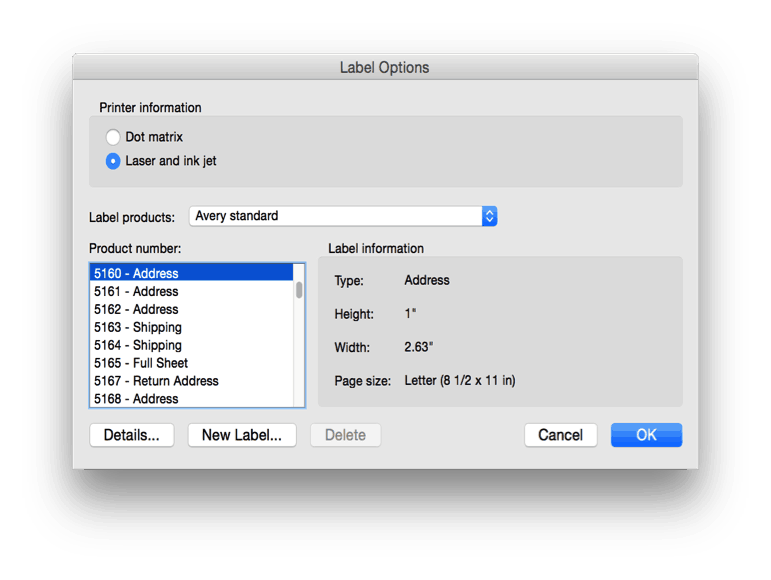

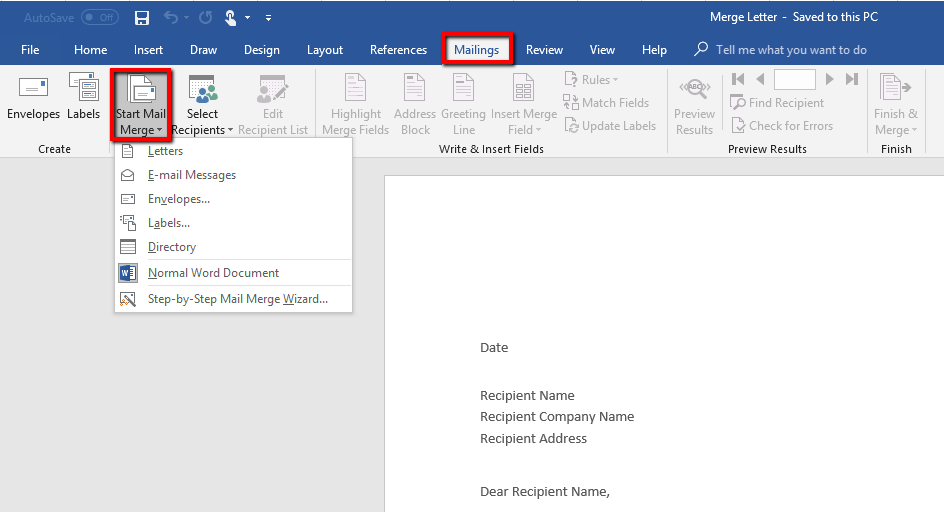

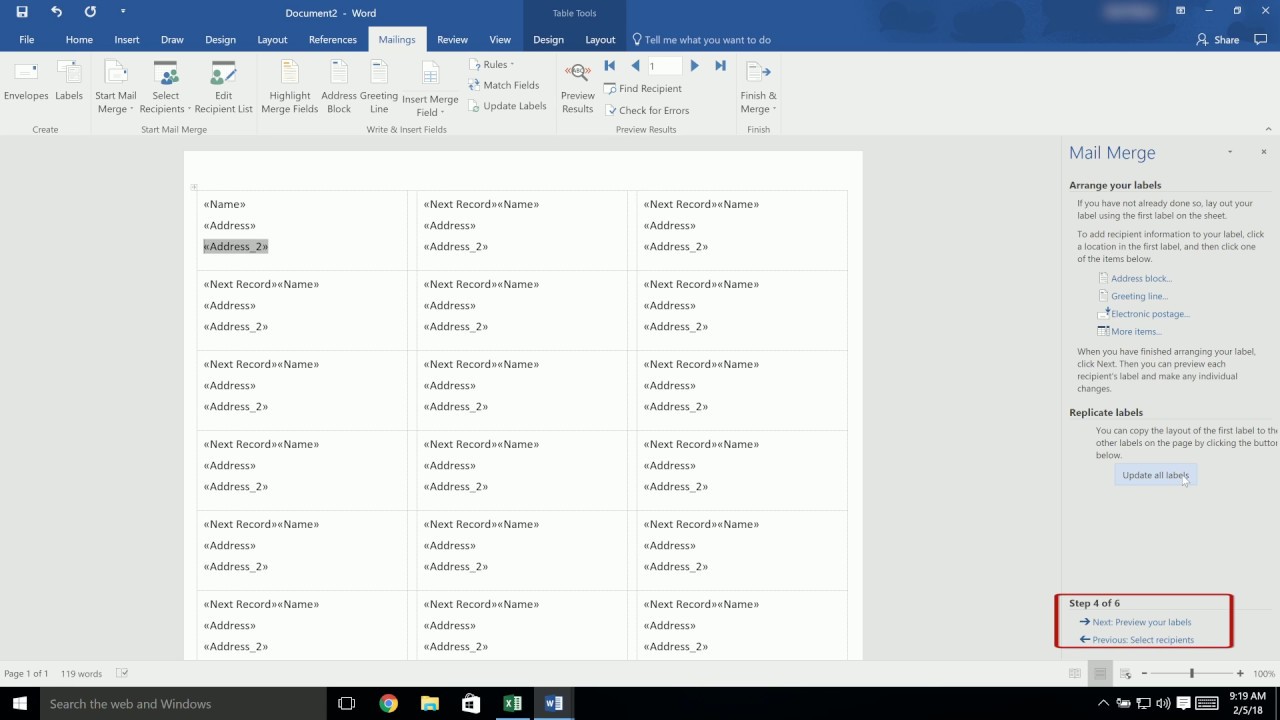


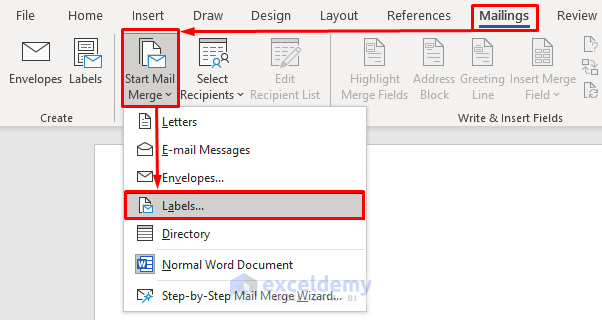
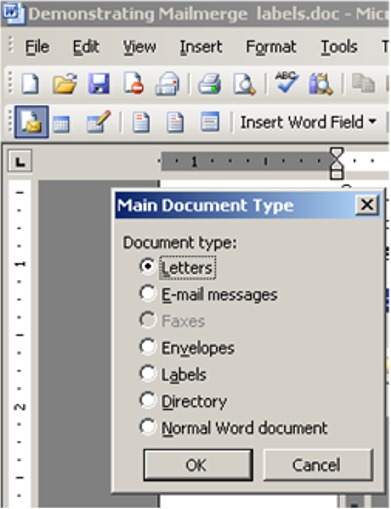
:max_bytes(150000):strip_icc()/010-how-to-print-labels-from-word-16dfeba2a046403a954bb9069bf510ef.jpg)

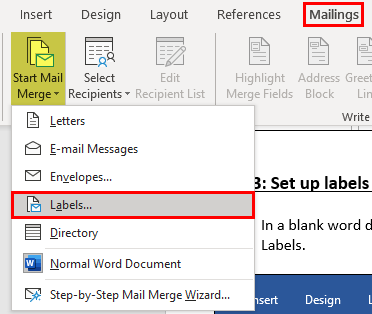
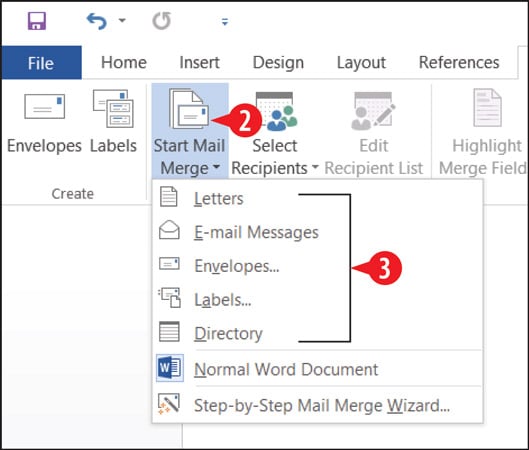
Post a Comment for "39 how to print labels mail merge in word"